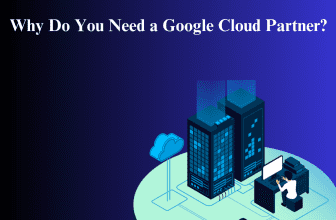The Dlink router is the most advanced & latest Wi-Fi 6 technology wireless Gigabit router that delivers high-speed network connectivity to all devices. You can easily connect your client device to the network connectivity of this device. The network signals are more stable. Multiple devices easily & seamlessly access the network connectivity at a time. Moreover, the Dlink Gigabit router seamlessly supports multiple operating modes. The multiple operating modes such as AP, Repeater, Client, WISP, client/Repeater/. The four external antennas accurately amplify the wireless network signals. The fast & reliable wireless network in all areas of the home. Although, the wireless network is secure because the WPA/WPA2 wireless network is enhanced. This is wireless security that properly & accurately secures the wireless network in a proper manner.
Additionally, the network connectivity is stronger than the other router. If you wish to do your important work on your laptop device then you should connect your laptop device to the network. The network setting is important to properly amplify the wireless network signals. You can use dlinkrouter.local & properly configure the network setting of this device. After that, the wireless network signals accurately increase it in a quick manner.
Why is the laptop not connecting to the Dlink Gigabit Router?
The laptop device simply connects to the network connectivity of the d-link wireless router by using a password. After that, you can seamlessly do your essential work on your laptop device. But sometimes, the laptop device does not connect to the router. Then, the user cannot access the wireless network. There are some causes due to the laptop not connecting to the network.
- Using incorrect network password
- Ethernet cable faulty in the wired connection
- Laptop device not within router range
- Cable connection broken
Some solutions about Laptop Not Connecting To Dlink Gigabit Router
Sometimes the laptop device does not connect to the network of the d’link router. If you want to fix the cause manually then follow some steps and fix the issue quickly.
Verify the password in the laptop device
If the laptop device does not connect to the router, then firstly verify the password that you are using. Because if you connect the laptop device to the router’s network using the wrong password, then it will not connect. So to solve this issue quickly and easily, you should check the password you are using. If the password is wrong then remove and forget it from your laptop device immediately. You choose to connect your laptop device to the router using the correct password. In the password field on your laptop device, you can enter the correct password. After that, your laptop device securely & simply connects to the network connectivity of the d’link WiFi router.
Connect laptop device to the router via Ethernet cable
Sometimes the wireless connection does not work due to which your laptop device cannot be connected. To properly & accurately resolve the issue, you can use an Ethernet cable connection. This router has four Ethernet ports so you can easily make the connection. For this, you can take an Ethernet cable and properly put it into the available Ethernet port of your router & laptop device that you are using. After that, plug the power cord into the router & laptop device and turn On the power. Now, your laptop device is easily & securely connected to the d’link router network connectivity.
Read More: Troubleshooting: General Issues Of Amplifi WiFi Mesh System
Examine the router setting
Many times, the setting of the d’link wireless router is wrong configured then the laptop device does not connect to it. To resolve the issue, you should examine the setting of this router. By using the default ip you can visit the login page. By using a login default password you can properly login to the account. Then, you have to verify the setting of this router. After configuring the setting of this router, you can save this setting. If you wish to enhance the network range of this router, then you can connect the d’link extender to this device. But for this, you should configure the setting of the extender device. With dlinkap.local you can easily configure the setting of the extender device in an accurate manner.
Check the range of laptop device
If the laptop device is not installed in the range of the wireless router then it does not connect to the network. To resolve the issue in a quick way, you should properly verify the position. If the position of your wireless router is far from the network router then you instantly change the position. You can install your wireless router in the range of your router. After that, it is easily & quickly connected to the network of this router and the issue is accurately resolved.